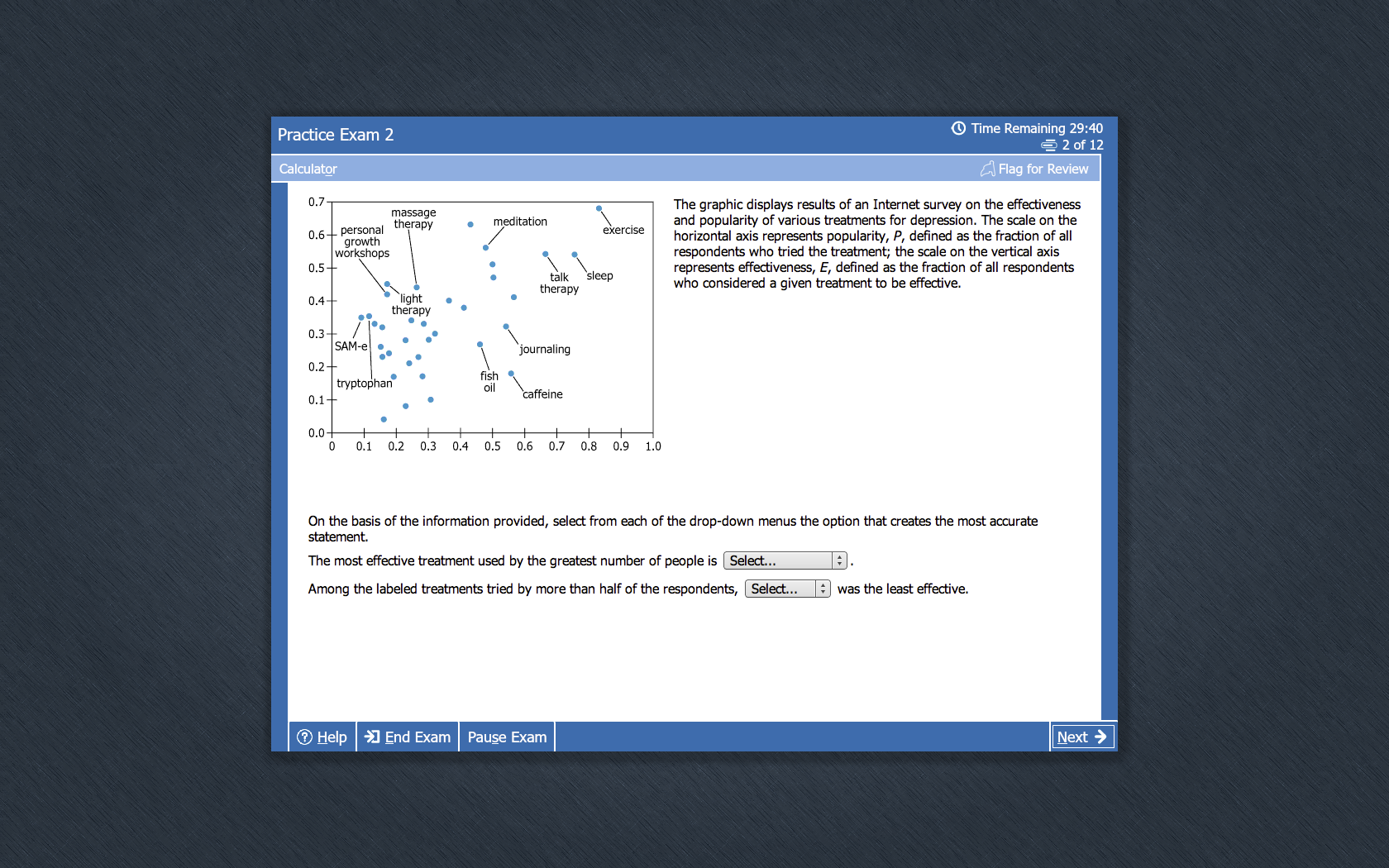Anyone who reads my posts knows that I am a big advocate of using real GMAT questions only, for the purposes of realism, especially on the GMAT verbal section. Yet, some who disagree with me have argued that outside tests from companies like Manhattan are better because they provide better timing and question classification information.
There is good news, however: you can in fact have the best of both worlds (real questions + additional question info)! There is a quick hack that you can use to give yourself timing information on your official GMATPrep tests. Simply take a screenshot ("Windows Key + PrtScn" on a PC, or "Shift+Command+3" on a Mac) at the start of each question, and a picture of your question will be auto-saved to your computer as a file (the "Pictures/Screenshots" folder for PC users and the Desktop folder for Mac users), with the timing information (time remaining) indicated right there in the upper right-hand corner.
Try to train yourself to do so at the very beginning of each question--all it takes is a quick keystroke (no more than 1 second each), and from this information you will be able to calculate exactly how long each question took. Over time, it will become a natural part of your preparation, and should distract very little from the process of taking the tests.
This method also has the added benefit of saving a backup image of the question on your computer, for later review in case the software crashes (which GMATPrep, a buggy piece of software, is certainly known to do!).If you so choose, then feel free to use this method for non-official sources of computer-based GMAT questions as well--it's a great way to keep a full record of every computer-based question you've tried.
Here is an example:
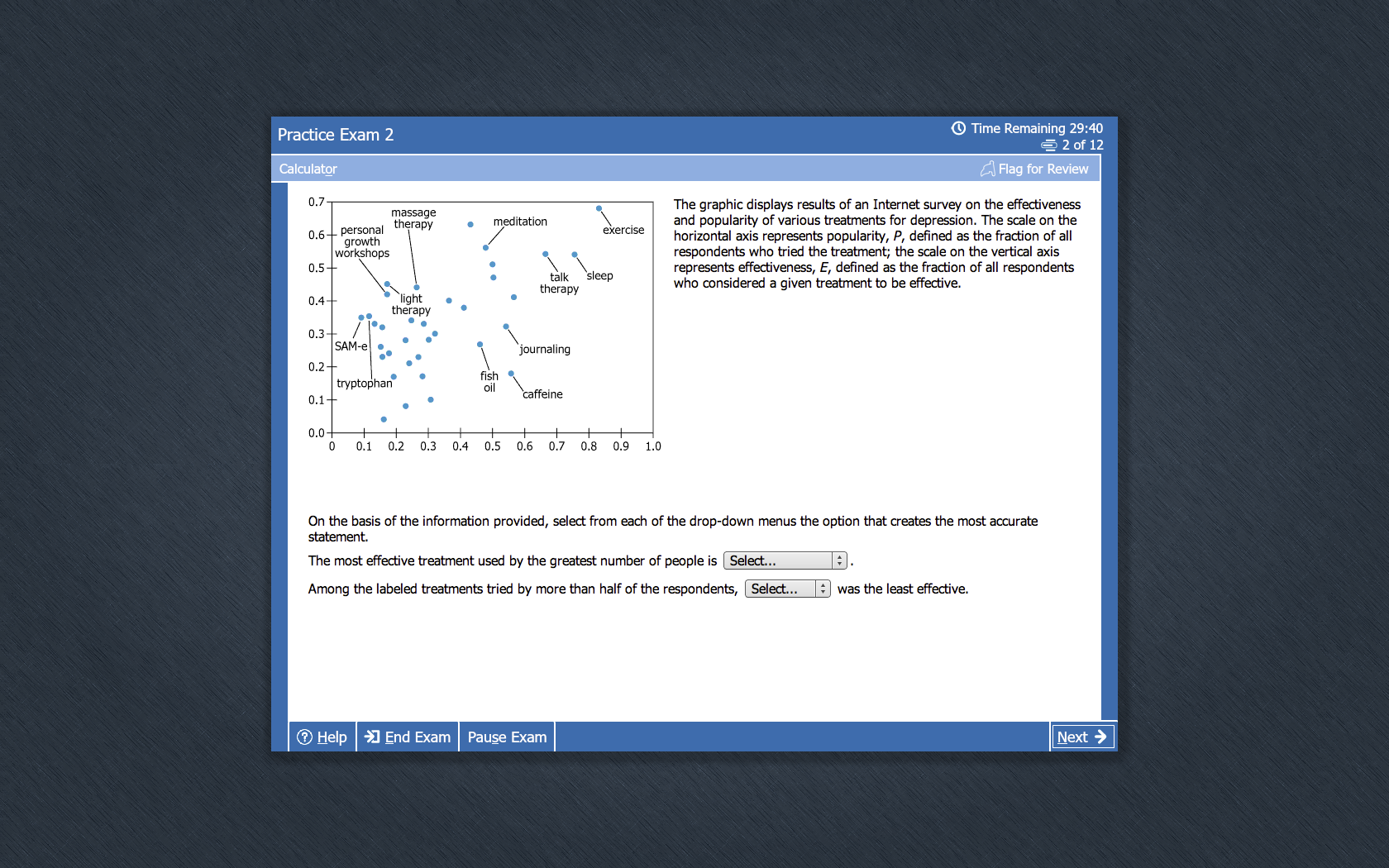
The process of taking and saving a screenshot varies depending on your operating system, but usually involves a keyboard shortcut that you can memorize for frequent use.
Windows 8/10: Press (Windows Key + PrtScn) and the screen will dim for a moment, confirming that your screenshot has been saved to the default (Pictures/Screenshots) folder. Make sure to hold down both keys at the same time.
https://www.howtogeek.com/226280/how-to- ... indows-10/Mas OS X: Simply press (Shift + Command + 3) and make sure to hold down all 3 keys at the same time. You will hear the sound of a camera taking a picture, and the screenshot will be auto-saved to your Desktop folder, unless you decide to customize the folder through the Terminal application. Alternatively, you can press (Shift + Command + 4) to select only a rectangular portion of your screen. After you press those keys, a "target symbol" will appear. Place that target in the upper left corner of your photo, and select the part of the screen you want to screenshot with your mouse. When you release-click the mouse, a photo of that portion of the screen will automatically be taken and saved to your Desktop.
https://www.tekrevue.com/tip/how-to-cus ... -mac-os-x/As you can read in the below link, it is true that users of older versions of Windows, such as Windows XP, Windows Vista and Windows 7, will have to use a much more work-intensive method of pasting and then saving their screenshots to a folder. However, users of Windows 8 or Windows 10 should find the process of taking (and auto-saving) screenshots to be very quick and convenient.
https://www.cnet.com/how-to/how-to-take- ... f-windows/As far as question classification, a quick search for the first few lines of your question on GMAT Club should allow you to access helpful forum explanations, where the questions are tagged and categorized, and you can find similar questions to try.